在视频内容越来越丰富的今天,录屏是我们经常会用到的一个功能,不管是录制一些无法下载的视频还是录制屏幕制作自己的视频,都需要用到录屏功能,本文中我们来推荐几款好用的Mac录屏软件
Kap
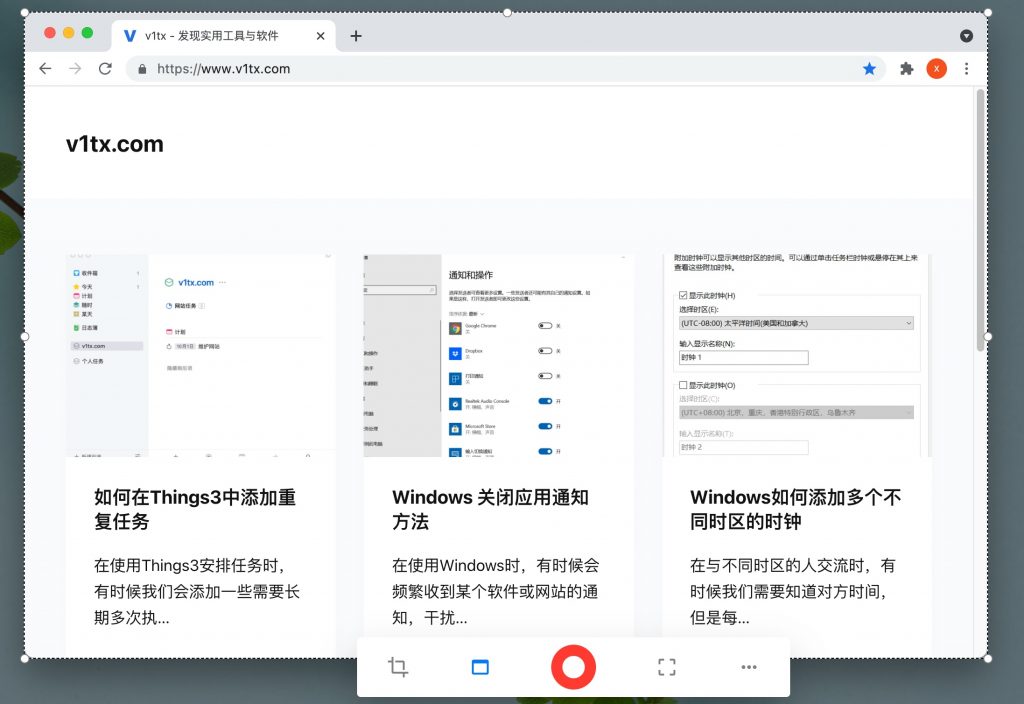
Kap 是一款免费且开源的Mac录屏软件,它支持多种录制方式,你可以选择全屏录制或窗口录制,也可以自定义框选录制特定区域,还支持设定特定比例和尺寸,在录制完成后,你还可以使用它自带的编辑工具设置视频的格式,比如设置开始和结束时间、尺寸大小、帧率、导出格式等,无需再导入到剪辑软件中进行处理
除了简单的录制屏幕外,该软件还有一个特色就是它支持插件系统,你可以通过安装额外的插件增强录屏,比如增加摄像头录制、录制完成后自动上传分享、隐藏桌面图标等,不管你是喜欢简洁的录制工具还是喜欢增强插件,Kap都是一个很好的工具
Mac系统自带的录屏工具
虽然我们可能天天都在使用Mac系统,但是可能很多人都不知道,其实Mac已经自带了一个好用的截图和录屏工具,你可以随时使用 Command + Shift + 5 快捷键调出Mac自带的录屏功能
使用自带的录屏时,首先需要调整录制框的大小,录制区域会显示为高亮区域,然后点击录制即可开始录制,录制开始后会在菜单栏显示一个停止按钮,可以点击此按钮完成屏幕视频录制
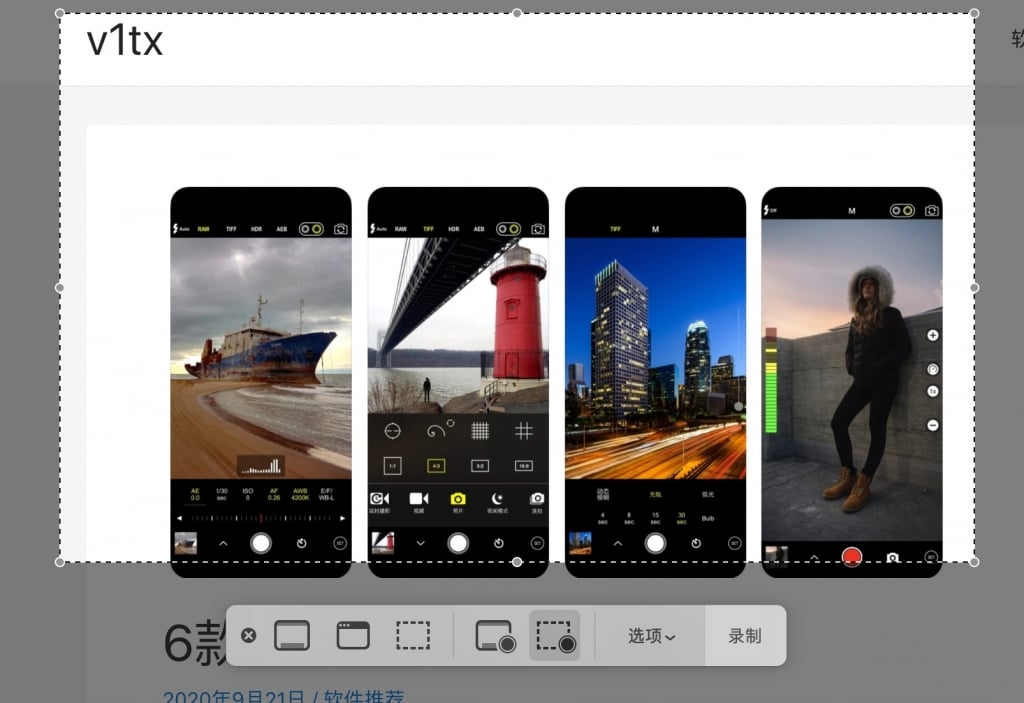
需要注意一点是默认情况下不会录制声音,如果想要录制声音的话,你可以点击选项选择麦克风,不过自带的录屏有个缺点是并不能录制系统内的声音
另外,除了使用快捷键开启外,还有一种开启Mac自带录屏的方法是使用QuickTime播放器,打开QuickTime Player后,选择文件 – 新建屏幕录制,这两种方式是一样的
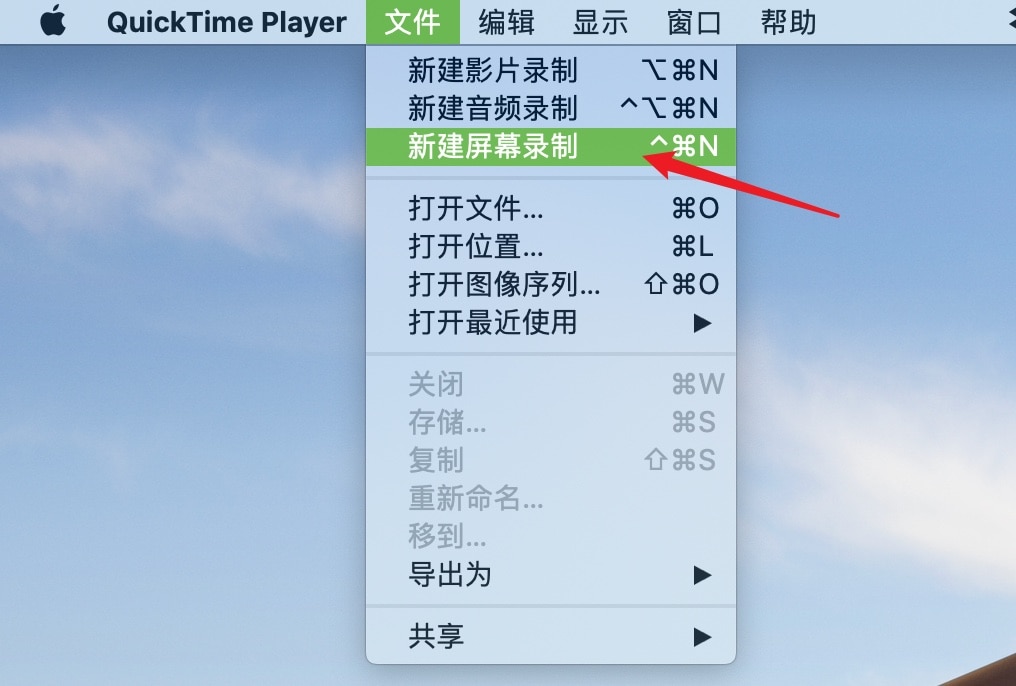
Cleanshot
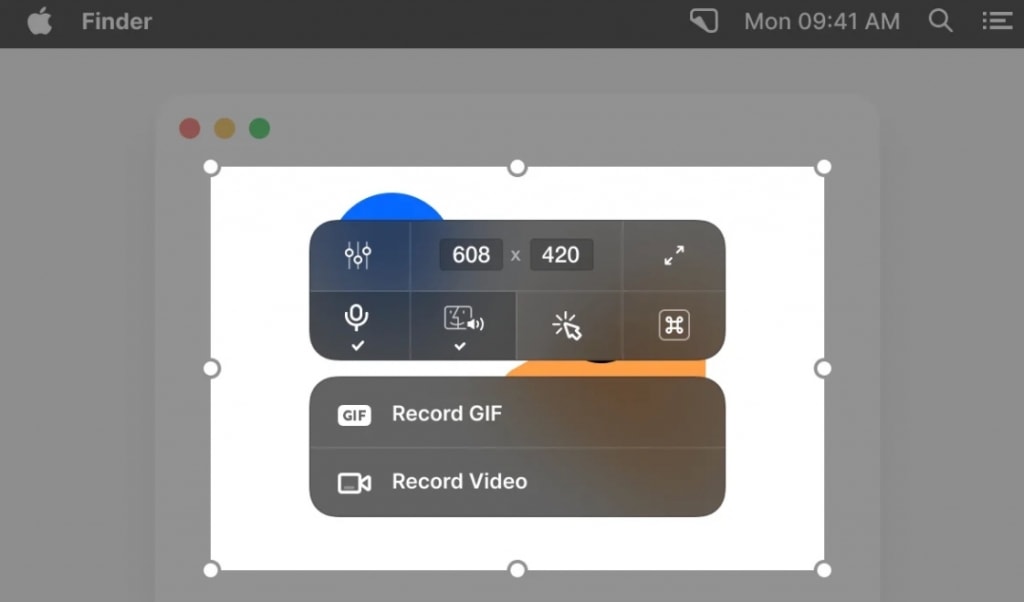
Cleanshot 虽然主要是一款截图软件,但在截取屏幕的同时其也提供了一个非常好用的屏幕录制功能,可以用来快速录制一些视频
Cleanshot 支持全屏录制、选定区域录制,还可以输入限定尺寸,录制特定屏幕大小的视频,软件还支持录制声音,包括系统声音和麦克风声音,可以随时调整这些选项,如果录制的是教学分享视频的话,你还可以开启键盘和鼠标提示功能,这样就可以在录制时在桌面上显示鼠标的点击和键盘按键特效,让视频更加易懂
如果你正在使用 Cleanshot 作为自己的默认截图软件的话,Cleanshot 的录屏是一个非常好的选项,简单易用,而且常用的功能都有,非常适合平常的视频录制
Camtasia
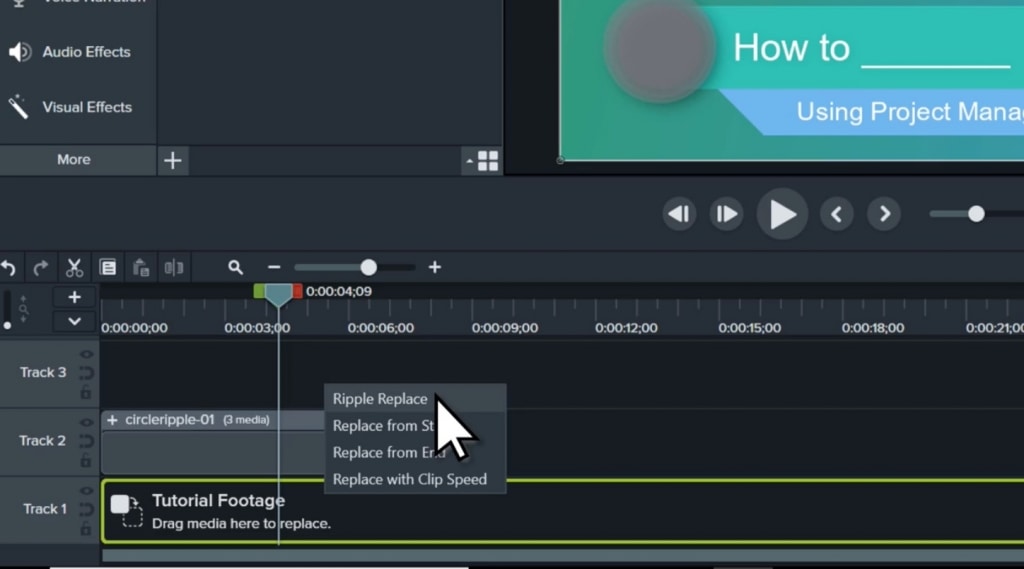
Camtasia 是一款全能的屏幕录制和视频编辑器,它帮你整合屏幕录像和视频剪辑工作流,可以用来制作专业的技术教学视频,从前期的屏幕录制、摄像头录制到视频剪辑、特效标注、视频导出等都可以在一个软件内完成
而且Camtasia 使用起来非常灵活,你可以录制整个Mac屏幕,也可以只录制选中区域的视频,可以仅录制系统内的声音,也可以同时录制麦克风,还可以在录制时快速暂停与恢复,每一个部分都是单独的轨道录制,可以快速地添加标注、旁白、缩放动画等内容,方便视频后期的剪辑与制作
Camtasia 是一款非常强大的屏幕录制软件,适合专业人员使用,虽然它的价格并不便宜,但是对于效率和视频质量的提升是完全值得的
ScreenFlow
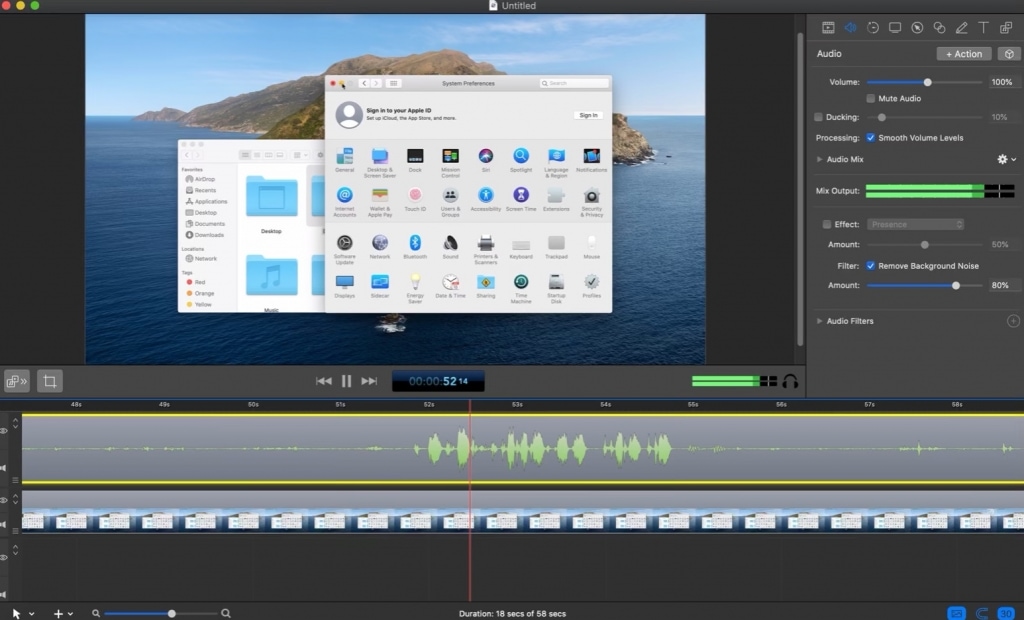
ScreenFlow 是一款Mac录屏软件,和Camtasia非常类似,它也是集屏幕录制、编辑、导出等功能于一体,使用它你可以轻松在Macbook上录制视频,比如你可以录制整个屏幕,也可以录制特定的区域,还可以和摄像头、麦克风等外部设备结合录制,制作高质量的视频
视频录制完成后,你可以立即进入编辑状态,ScreenFlow支持高达4K分辨率的视频素材,使你可以轻松将视频、图片、音频等素材结合起来,剪辑出精美的视频
OBS Studio
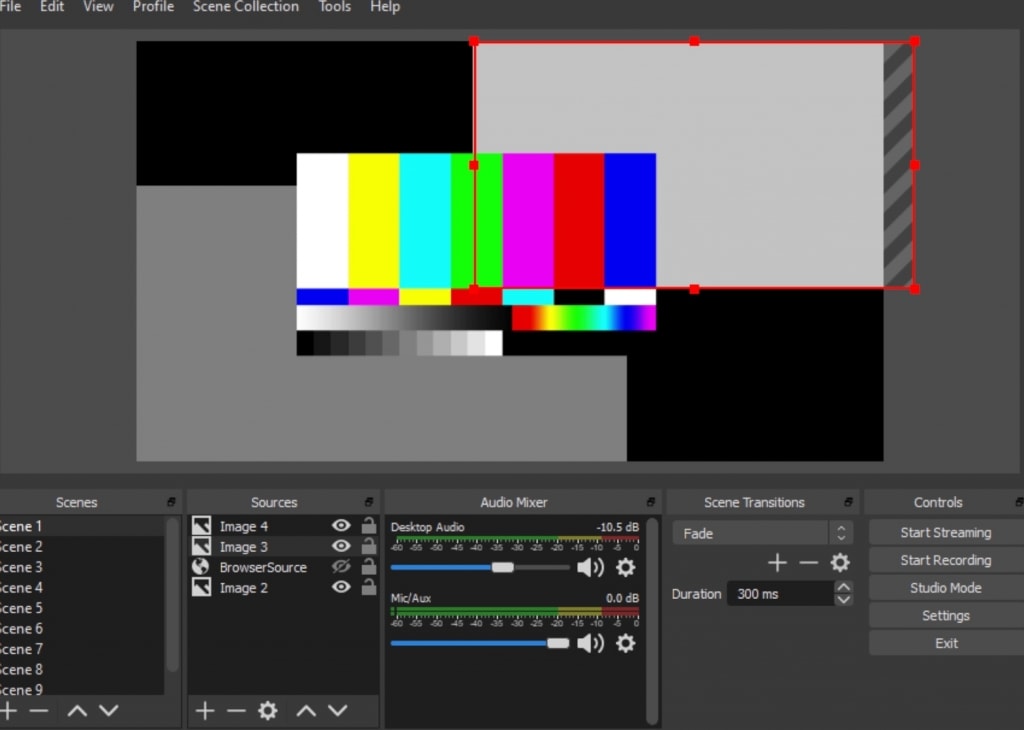
OBS Studio 是一款开源的录屏软件,它支持macOS、Windows、Linux等多个平台,可以免费下载和使用
OBS Studio 多样的功能和灵活的选项使其可以在多个场景下使用,你可以单独的用它来录制屏幕,比如收藏视频的精彩片段、录制教学和分享视频,也可以用它来进行直播分享,OBS Studio 高度自定义的选项让你可以掌控自己的视频与音频效果,它在内容创作者中非常受欢迎
不过,虽然OBS免费也非常强大,但有一点需要注意的是它并不像其他录屏软件那样容易上手,因为功能和选项都是非常多,不是很建议新手直接使用
万兴优转
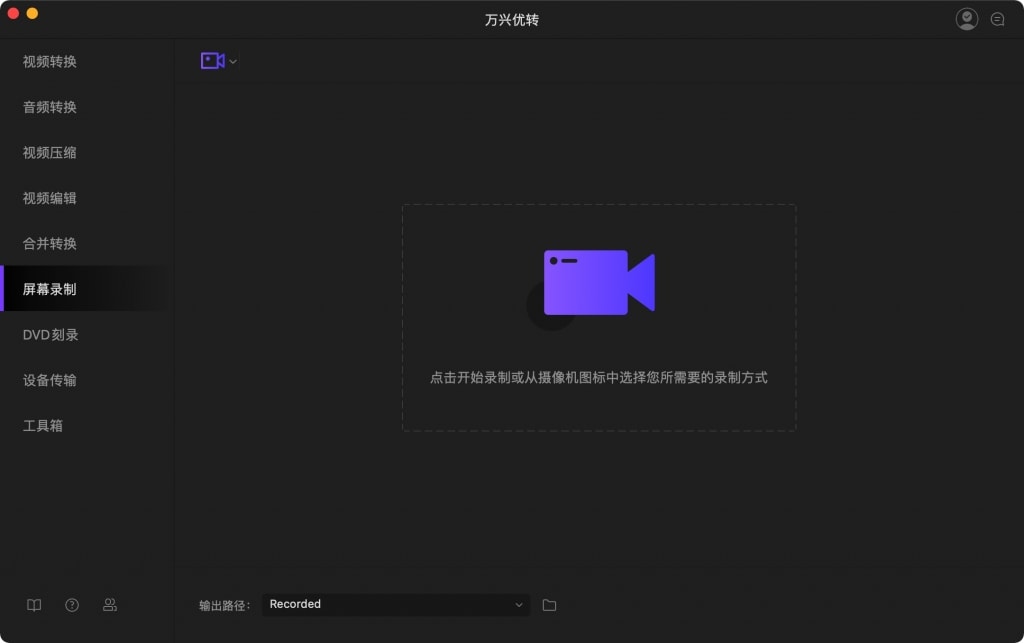
万兴优转是一款Mac上的视频转换软件,其在提供了视频转换功能的同时,也内置了一个屏幕录制工具,其功能包括
- 全屏录制
- 选择区域录制
- 系统音频录制
- 麦克风音频录制
- 摄像头录制等
录制完成后,你还可以使用它对视频进行一些简单加工,比如剪辑、加滤镜、压缩、转格式等,是一款多功能的视频工具箱