在网络上,我们经常会看到很多人分享精美的思维导图,这些思维导图不仅展示了非常多的内容,而且非常漂亮,让人忍不住想要保存下来。那么,如果自己也想要做出漂亮的导图,该如何做呢?本文来分享一个Mac上的高颜值思维导图工具 Mindnode
简洁易用 新手也能快速上手
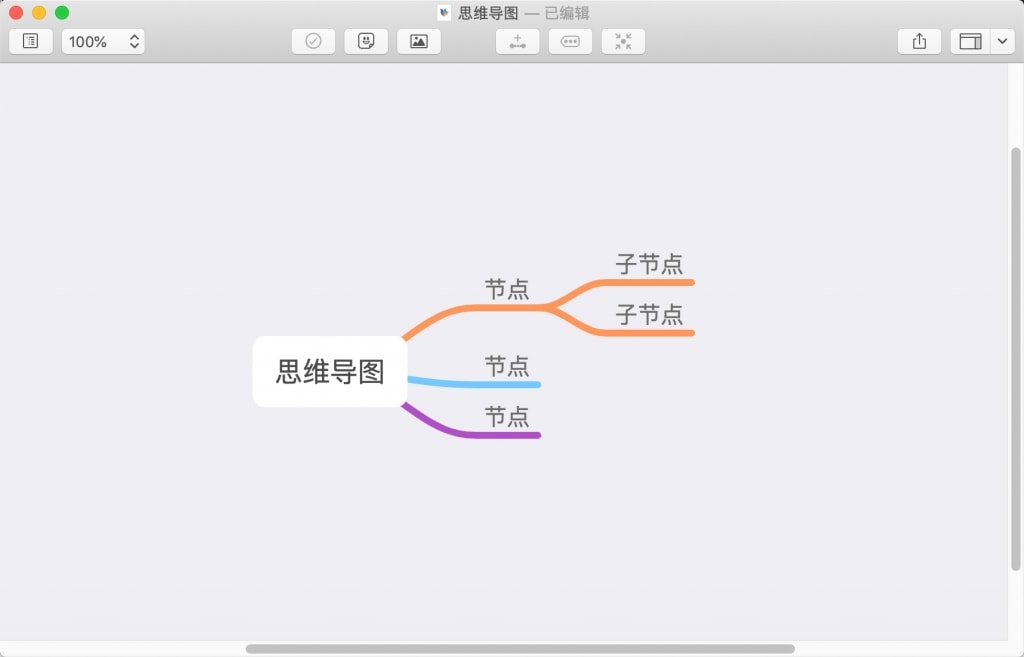
Mindnode 是我用过最容易上手的思维导图软件,几乎不需要查看教程就能立即上手,你可以通过在每个节点上点击加号来创建子节点,也可以使用通用的快捷键来快速创建,比如使用 Tab 键添加子节点,使用 Enter 键来创建同级节点,还可以使用 Shift + Enter 键来创建独立的节点。如果想要修改某个节点的位置,只需要将它拖动到目标,即可立即修改,可以用来切换节点的顺序,也可以切换层级
而且 MindNode 中很方便的一点是它会自动为你调整布局,你每次增添节点或修改位置,他都会自动设置边距、配色等样式,一般情况下都无需你手动调整,可以让你专注在内容而不是工具上
高颜值的思维导图工具
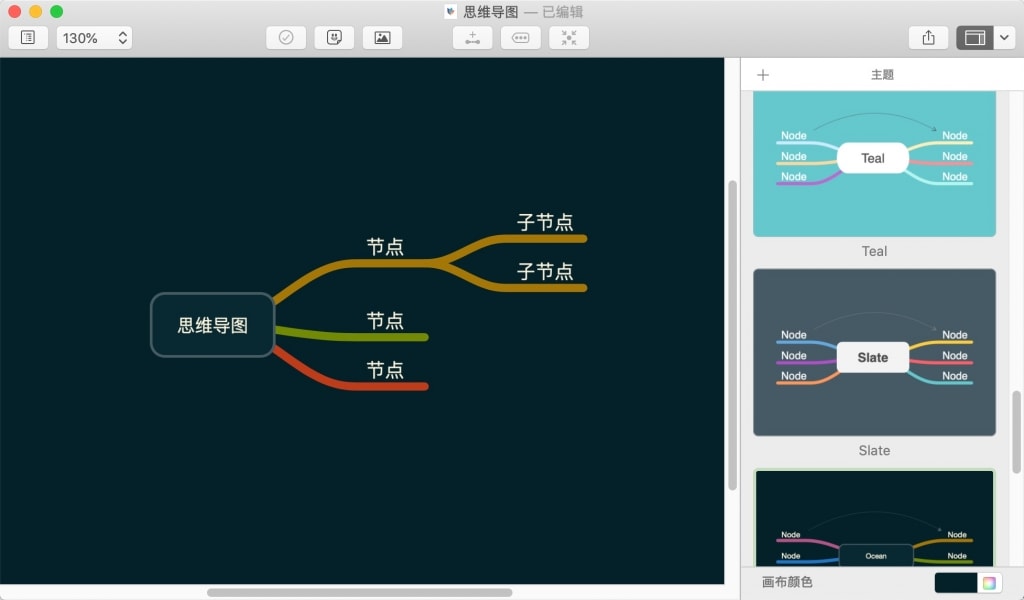
高颜值可以说是 Mindnode最大的特色之一,也是很多人选择它的原因。软件默认的配色就已经非常漂亮,但是他同时还提供了多个主题,包括亮色、暗色、彩虹色等10余种风格的主题,都可以在主题面板一键切换
如果你想让导图更加出色,还可以切换到样式面板可以自行定制样式,包括节点的颜色、形状、字体、版式等都可以自由设置,可以单独对某个节点或分支进行定制。不过在定制时需要注意一点是如果你设置了父节点的样式,通过它创建的子节点会自动继承当前样式,如果你只想定制父节点的话,最好在创建完子节点后再单独设置样式
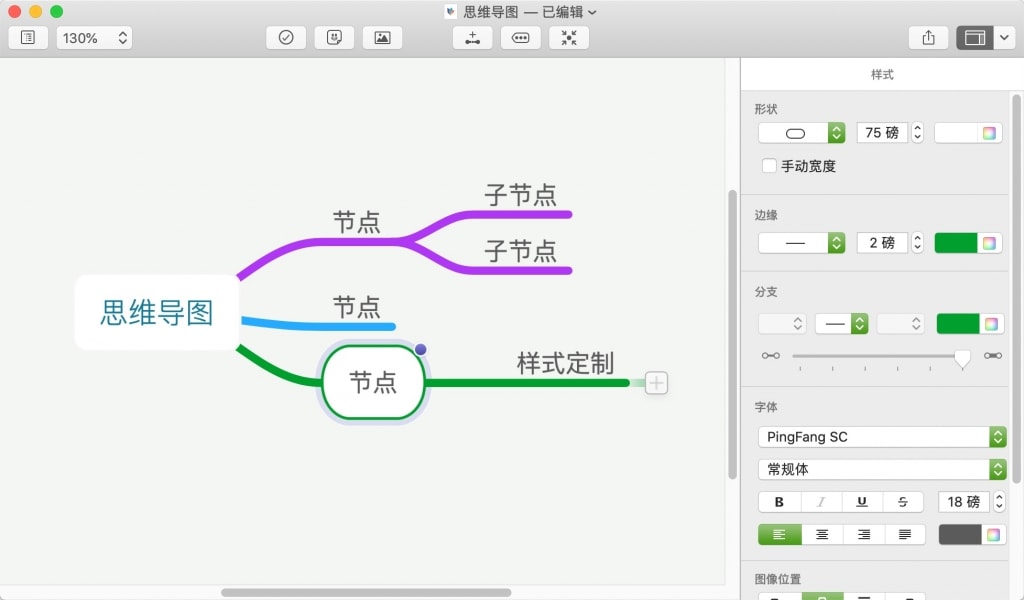
轻松建立联系
在使用思维导图时,有一个很重要的用途就是建立联系,Mindnode 中提供了两个好用的工具来帮我们实现不同位置节点的连接
连接线
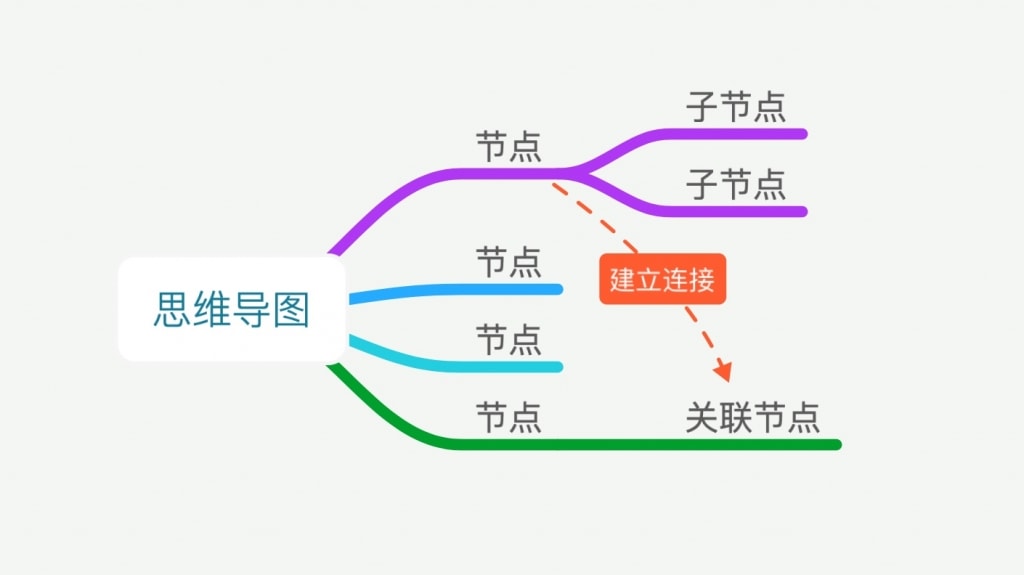
在简单的导图中,我们通常会使用父子节点来展示节点间的关系,不过随着内容的增加,我们会发现不同位置的节点也会有相关的联系,此时就可以用 Mindnode 的连接功能将不同位置的节点连接,使其产生联系
标记
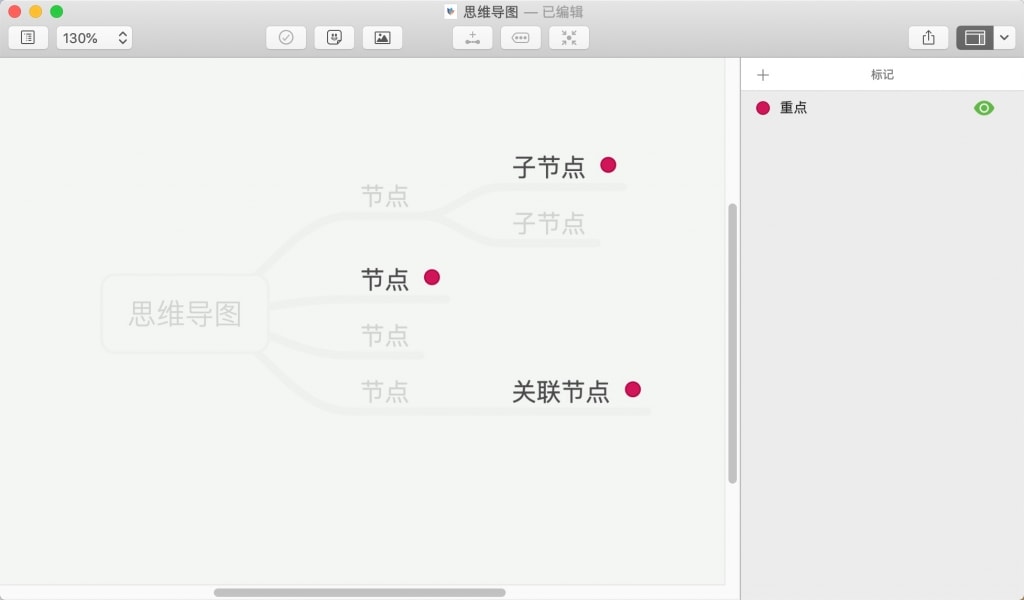
标记功能是 Mindnode 最近新推出的功能,可以将标记拖动到相关的节点中,并单独查看具有标记的节点,使用这个功能可以让我们像使用标签一样将节点进行分类,更快速的筛选出有用的节点
比如说用思维导图来学习一个课程,你可以在做导图时使用标记将重点、难点分别标记出来,等到练习时,只需要选中标记,就能快速找到这些需要重点学习的对象
任务管理
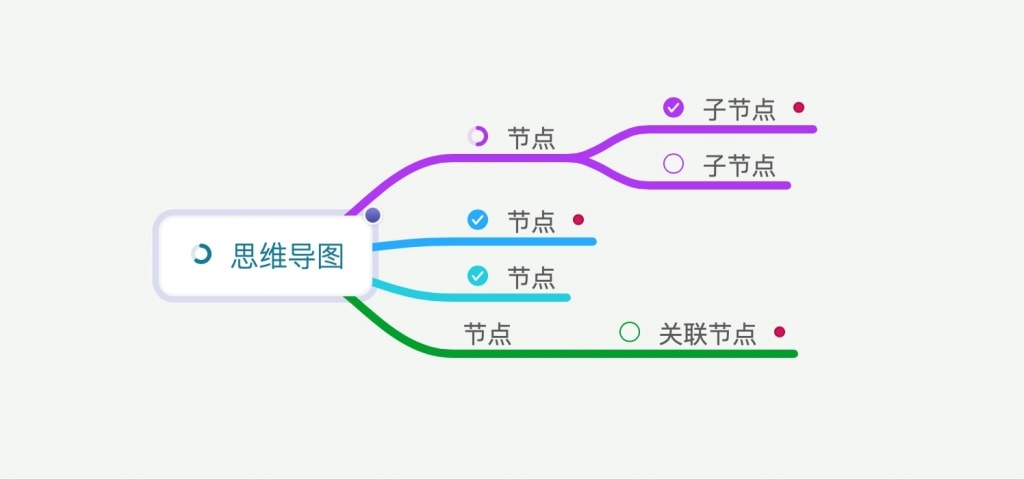
Mindnode 中还提供了一个任务管理功能,只需要点击上面的对勾按钮,就可以快速将选中的节点及其子节点转换成任务,可以用来学习,也可以用来做任务管理
快速输入
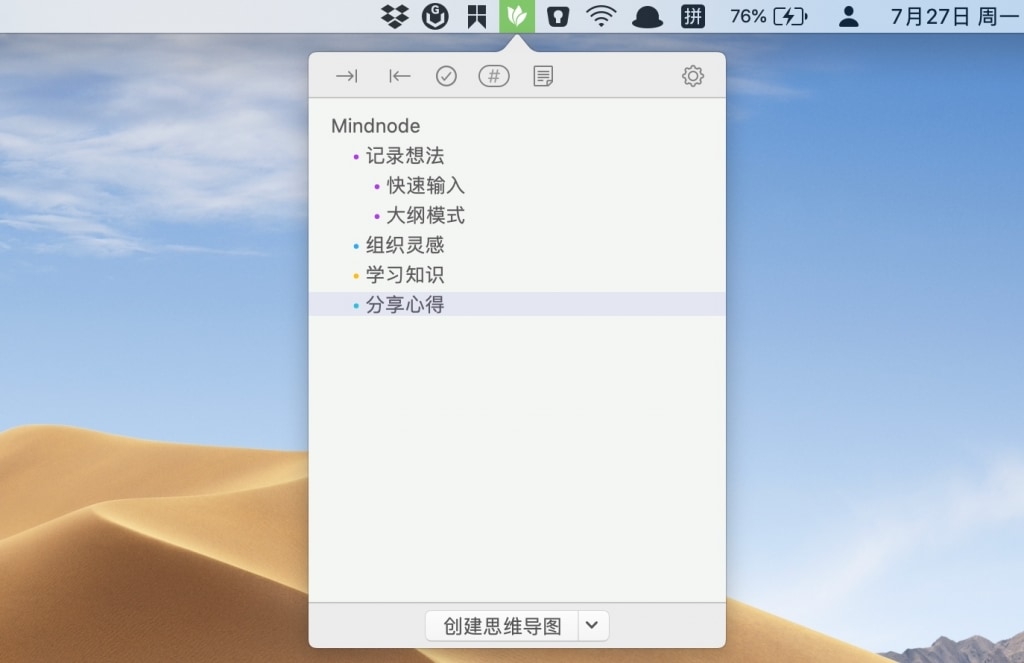
在一些情况下,我们想要快速记录下灵感或者重点,来不及打开和创建思维导图,这时候可以使用 Mindnode 的快速输入功能,它在菜单栏提供了一个快速输入工具,打开它会弹出一个对话框,你可以在这里直接以大纲的形式输入内容,完成后可以直接把大纲转换成思维导图,有点类似于幕布的大纲和导图模式切换,但是比它更加快捷
多端同步
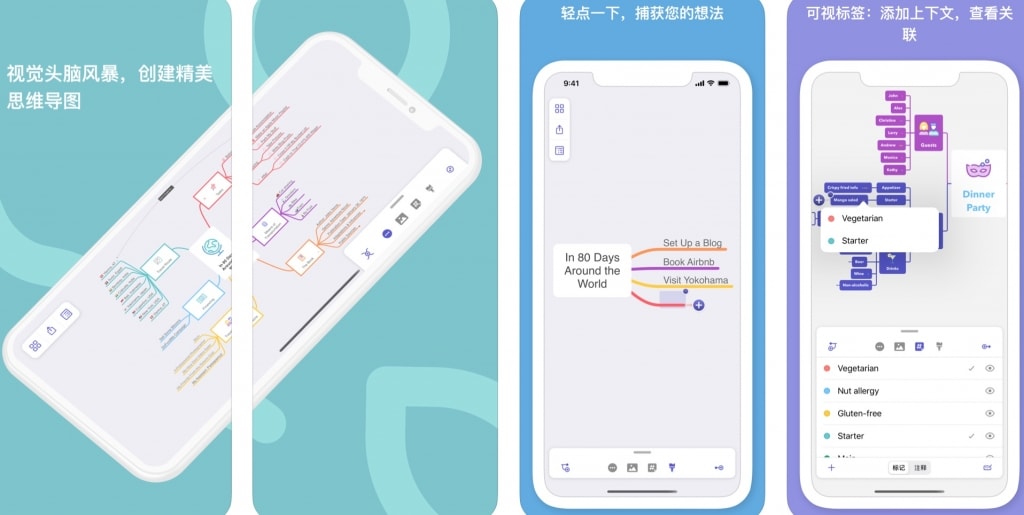
除了Mac版本外,Mindnode 还提供了iOS和iPadOS版本,并且都有全面的导图制作功能,让你可以在iPhone或iPad上也能制作思维导图,所有的内容会通过iClouud进行同步,你可以在iPad上绘制,在iPhone上随时随地查看导图
Mindnode 是一款非常好用的思维导图软件,对于轻度用户来说,简单易上手,任何人都可以制作出漂亮的思维导图,而对于重度用户,软件的功能也非常全面,而且性能很好,即使是非常多节点的导图也不会感到卡顿,是一款非常值得使用的思维导图工具,当然,有些朋友可能还是无法满足需求,你还可以查看我们推荐的其他思维导图软件