在Win10中,任务栏是我们常用的功能区,可以把一些常用的软件固定到任务栏中,方便随时打开,但是默认情况下任务栏图标是在左侧显示的,有时候虽然把软件放到任务栏了,找起来并不容易,如果能够把任务栏图标居中的话,打开软件会更方便一些,本文中就来分享下设置Win10任务栏居中显示的几个方法
1:使用CenterTaskbar居中任务栏图标
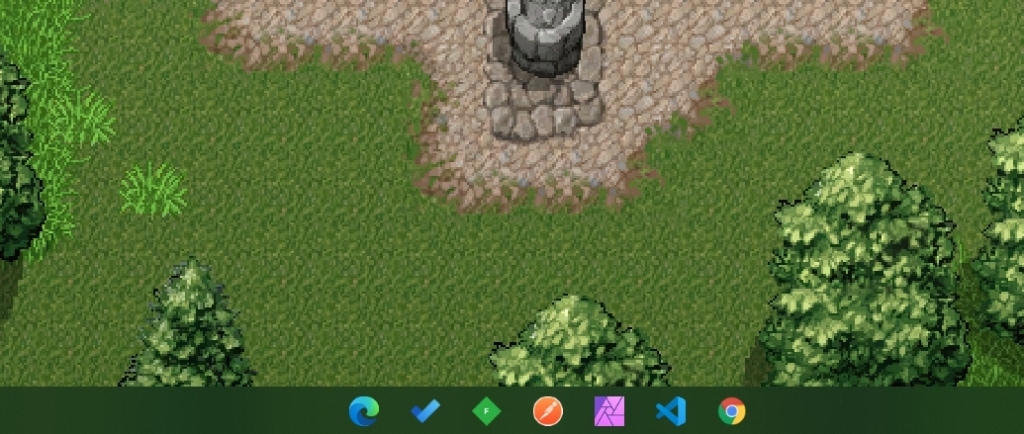
CenterTaskbar 是一款免费开源的Windows小工具,它的功能就是把Windows的任务栏设置为居中显示,其特性包括
- 动态调整:可以根据图标的数量、大小,动态调整任务栏,使图标保持居中
- 动画效果:使用Windows默认动画效果
- 性能优化:当未调整时保持休眠状态
- 多显示支持
- 垂直任务栏支持
- 多种DPI支持
该软件的使用非常简单,下载好后,运行 CenterTaskbar.exe 即会自动设置任务栏居中,无需任何调整,可以设置开机启动
CenterTaskbar 可以说是最简单的任务栏图标居中设置工具,绿色免安装,完全自动设置,而且免费开源,非常值得使用
2:TaskbarX设置任务栏居中并透明显示
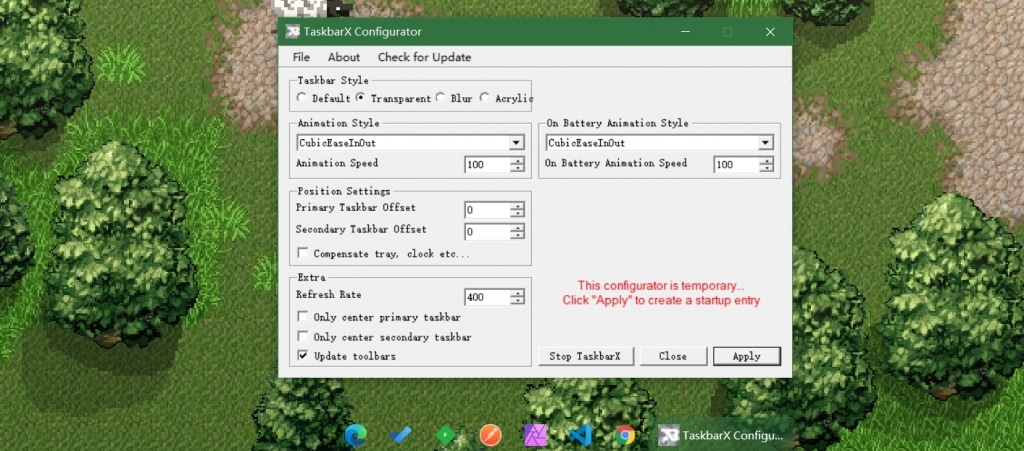
TaskbarX 同样是一款Windows任务栏图标居中的小工具,不过它提供的功能更多一些
首先就是它的任务栏居中,不仅可以自动居中Win10任务栏的图标,你还可以设置动画效果,动画的执行时间等参数,使其更适合自己的使用场景
另外TaskbarX 还有一个非常实用的功能就是设置任务栏透明,类似TranslucentTB,可以实现任务栏的透明、模糊、亚克力等效果
TaskbarX 有两个版本,绿色版和商店版,绿色版可以免费下载使用,商店版需要付费使用,如果想要支持开发者的话,你可以购买商店版
3:使用Win10自带设置居中任务栏图标
虽然Win10并没有直接提供居中任务栏的功能,但是我们可以通过一些设置间接实现任务栏图标居中效果
首先在桌面上新建一个空的文件夹
然后在任务栏上依次点击 右键 – 工具栏 – 新建工具栏
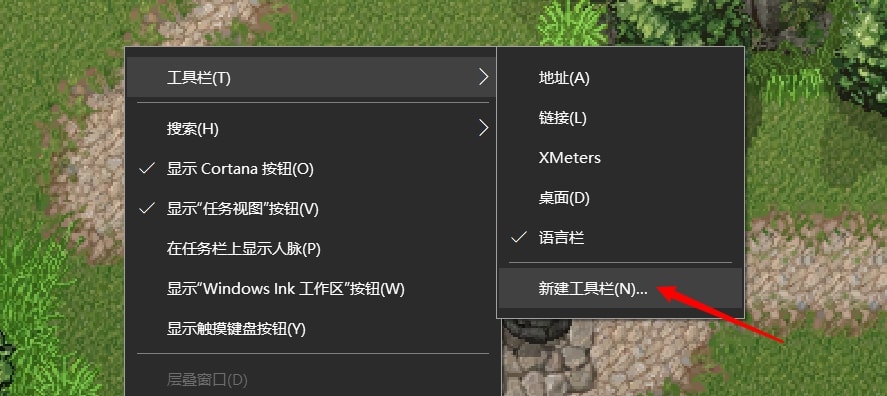
在此选择我们刚刚创建的文件夹并确认
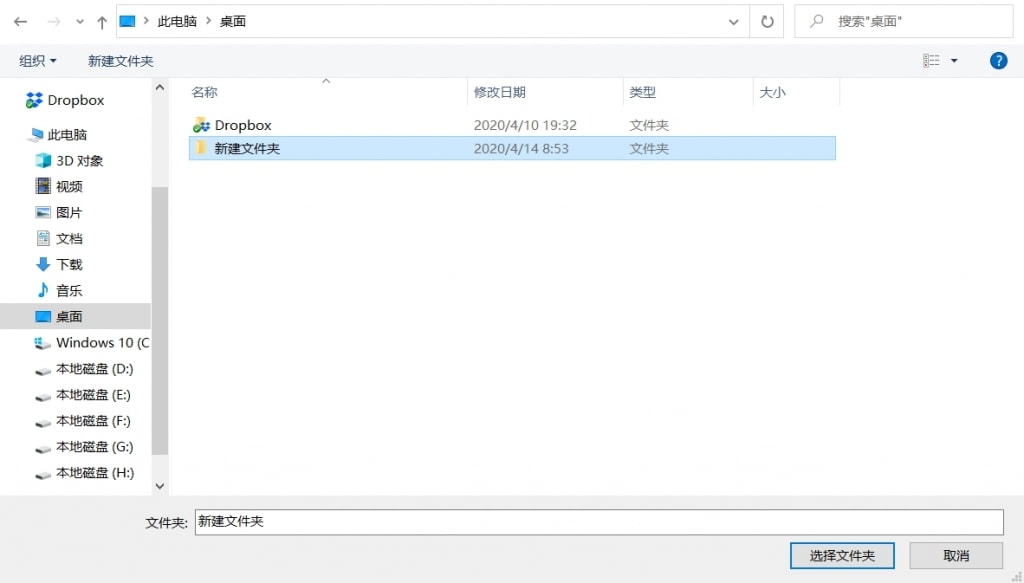
此时,我们就在任务栏最右侧添加了一个文件夹的图标
然后右键,取消勾选 锁定任务栏,使任务栏出现可以拖动的竖线
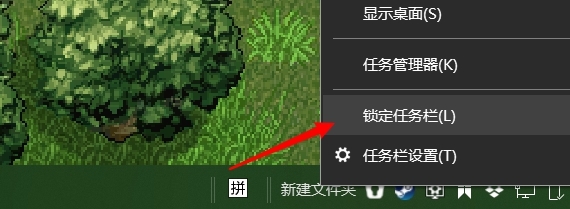
拖动图标,把新建文件夹放任务栏最左侧,调整其长度,使其他任务栏图标居中
在新建文件夹图标右键 – 取消勾选显示标题,把图标上的文字去除
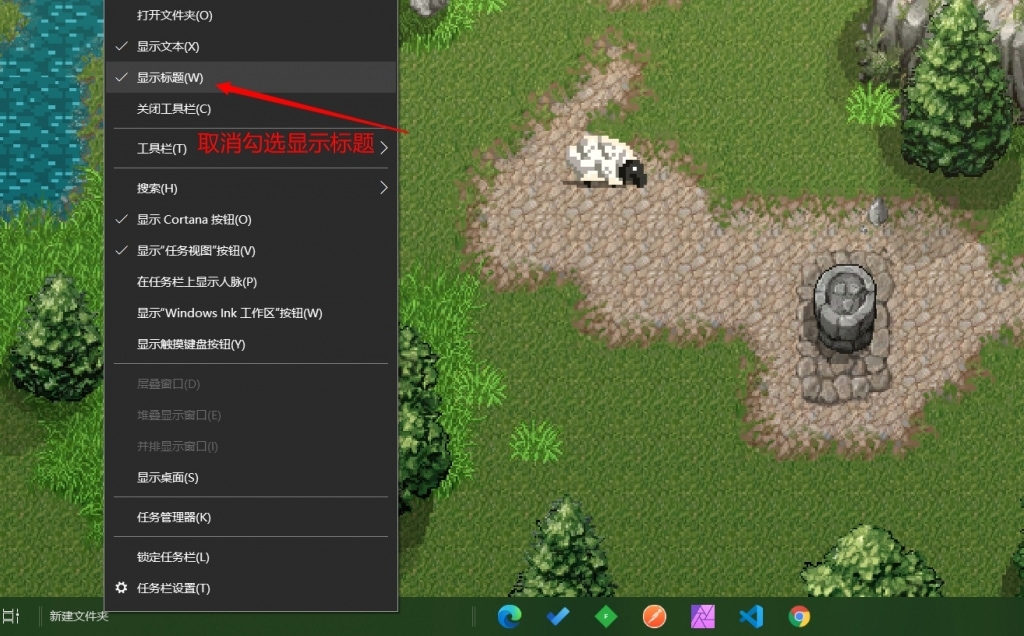
最后,再锁定任务栏就可以了
以上就是今天分享的几个Win10任务栏居中的方法,希望对你有用,如果还想要对Windows桌面做更多美化,你可以继续查看我们推荐的Windows桌面美化软件